Like previous versions of Windows, Windows 11 allows you to easily adjust the screen brightness of devices with built-in screens (laptops, all-in-one PCs, etc.) with user needs. With just a few simple clicks in the Settings app, you can adjust the screen brightness whenever you want. Here’s how to do it.
Change screen brightness using Quick Settings menu
Quick Settings is an extremely useful menu on Windows 11, that allows you to intervene and quickly customize some basic settings aspects of the system, without accessing the Settings application as usual.
First, click the Quick Settings button on your taskbar, which is a hidden button located in the area of WiFi, speaker, and battery icons in the far right corner of the screen.

When the Quick Settings menu interface pops up, look for the brightness slider, with the sun icon next to it. Click (or tap) and drag the circle on the brightness slider to increase or decrease the screen’s brightness respectively. Release your hand when the appropriate brightness level is selected.
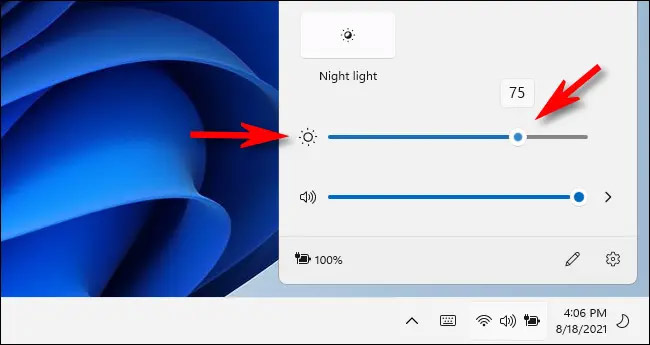
If you pay attention, you will see the sun icon grow larger or smaller depending on the brightness set on the slider. Once you’ve chosen the screen brightness you want, you can close the Quick Settings menu by clicking anywhere outside the menu, or tapping the WiFi, speaker, and battery icon area on the taskbar again.
Change the screen brightness in the Settings app
You can also change the brightness of the built-in display using the familiar Settings Windows app.
First, open the Windows Settings application by pressing the Windows + i key combination. Or you can also right-click the Start button on the taskbar and select “Settings” from the pop-up menu.
In the Settings window that opens, click the “System” item in the sidebar, then select “Display”.
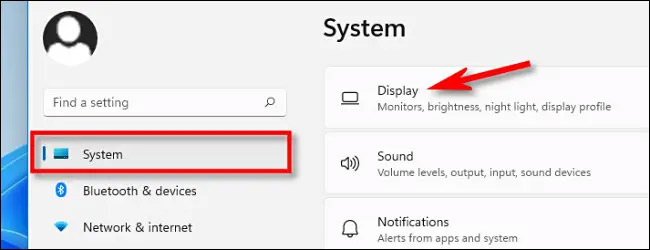
In the System Display settings, scroll down to the “Brightness & Color” section. In the “Brightness” section, use the slider to increase or decrease the screen’s brightness.
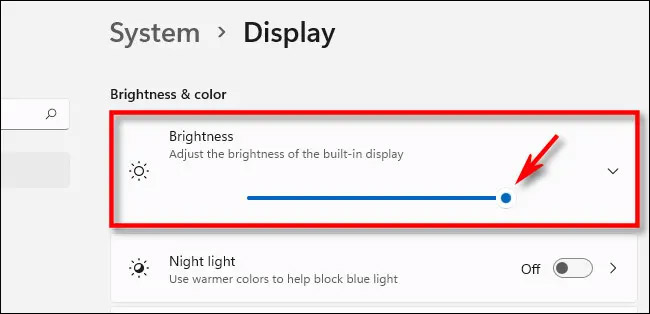
When done, close Settings. Whenever you need to adjust the brightness again, go to Settings > System > Display again or use the Quick Settings menu above.
Screen brightness slider not available
In case you are not using a device with a built-in display (such as a laptop, tablet, or all-in-one), the screen brightness slider in Quick Settings may not be available (toggle to gray). At this point, you’ll need to use the display’s physical controls to change the brightness. Refer to the manufacturer’s user manual or support website to learn how to do that. Good luck!



