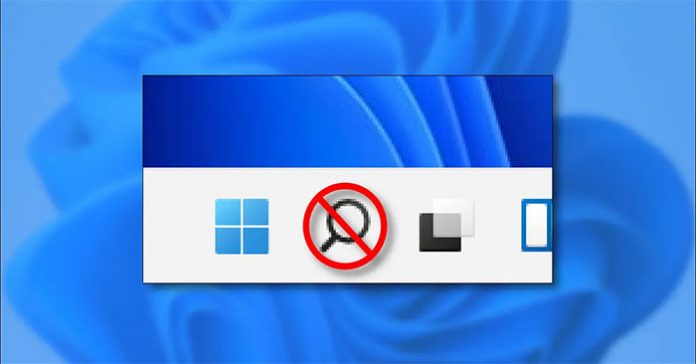In general, search tools are important to Windows platforms, and Windows 11 is no exception. Because of this, Microsoft by default included the Search button to the Windows 11 taskbar, allowing users to rapidly access this feature when needed.
However, not everybody needs to use the search feature frequently. If you belong to this category, you can maximize the taskbar’s space by removing or hiding this search button icon. It’s extremely simple to do.
Hide the taskbar search icon in Windows 11
Simply follow these easy instructions to remove the Search icon from the taskbar area in Windows 11:
First, right-click the Search button on the taskbar at the bottom of the screen (it looks like a magnifying glass icon). A selection will appear immediately; click “Hide From Taskbar“.
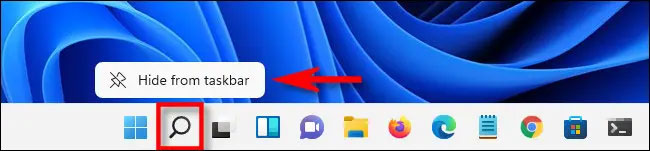
The Search icon will immediately disappear from the taskbar.
Alternately, you can hide the Search button in Windows Settings and remove it from the taskbar. To begin, press Windows + I to open the Windows Settings menu, then select Personalization > Taskbar. Click the toggle button to the right of the “Search” option in the “Taskbar Items” section to set it “Off.”

Once the Settings window is closed, you will see that the Search button has been removed from the taskbar. However, you can still do search queries on Windows 11 at any time by pressing Windows + s on your keyboard, which will bring a specific search box and behave similarly to the taskbar’s Search button. Alternatively, you can just click the Start button and type your search words.
Re-display the Search button on the taskbar in Windows 11
If you change your mind and want to re-enable the Search button on the taskbar, right-click an empty area on the taskbar and select “Taskbar Settings”.

You will automatically be taken to Personalization > Taskbar in Settings. Find the “Taskbar Items” section and toggle the switch next to the “Search” option to “On”.
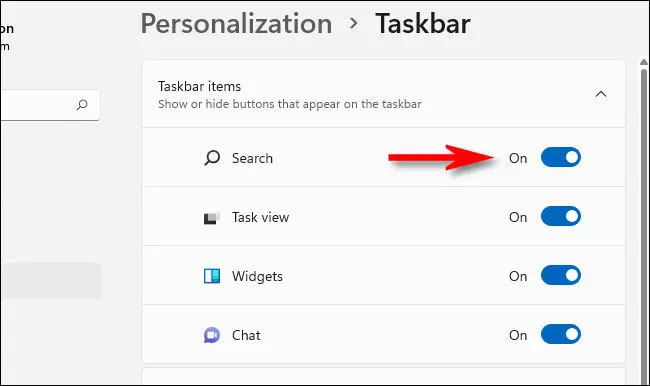
Immediately, the Search icon will reappear on your taskbar.