If you are tired of your Windows 11 PC screen automatically getting brighter or darker, this could be because the Auto Brightness feature is being activated. All you need to do is simply turn it off. Here’s how to do it.
What is the Automatic Brightness feature?
Before you start, you need to know that Automatic Brightness (or Adaptive Brightness) only applies to Windows devices with built-in screens, such as laptops, tablets, and computers to all-in-one desks (all-in-one PC). For PCs that use dedicated displays, you may not see adaptive brightness control options in the Settings Windows app.
Some Windows devices will automatically adjust the screen brightness based on the ambient lighting conditions, but some will not. These changes are typically made based on real-time data obtained from the device’s built-in light sensor.
Additionally, some PCs allow you to automatically change the brightness depending on what you’re viewing on the screen, thereby saving battery life. Microsoft calls this feature “content adaptive brightness control” (CABC). Depending on the specific features your Windows PC supports, you may see one or two different options for controlling these features in the Windows Settings app, which we’ll cover below.
Turn off Windows 11’s automatic screen brightness change
First, open the Settings Windows application by pressing the Windows + i key combination. Or you can right-click the Start button on the taskbar and select “Settings” from the list that appears.
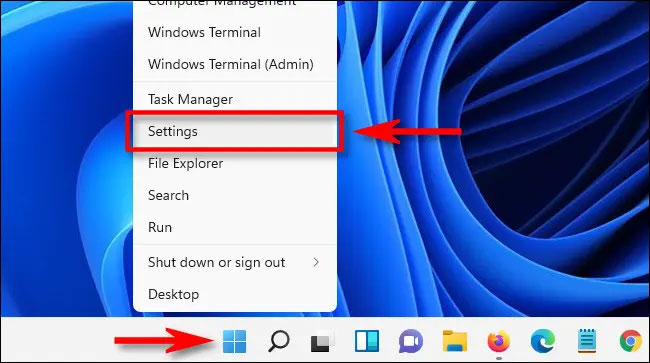
When the Settings app opens, click “System” in the list on the left, then select “Display”.

On the corresponding settings screen that appears on the right, look at the “Brightness and Color” section. Click the small arrow button next to the “Brightness” slider to expand the settings menu. Then uncheck the box “Help improve battery by optimizing the content shown and brightness“.
If you also see the option “Change brightness automatically when lighting changes“, continue to uncheck that option.

Then close the Settings app and all your changes have been saved. From now on, your screen brightness will always be maintained at a fixed level. I hope you have a good experience with Windows 11!



