If you find that your computer frequently crashes or crashes during startup, etc., then the most likely cause is that Windows system files are corrupted, lost, or even changed when you install a program or certain software on your computer.
While Windows 10 protects the system files needed for your computer to function properly, application files, drivers, and even Windows Update are pretty good. However, in some cases, errors can still occur.
It is also integrated with System File Checker (SFC) in Windows 10, as it was in previous versions of Windows.This utility will scan, verify, and repair any corrupted files on your system.
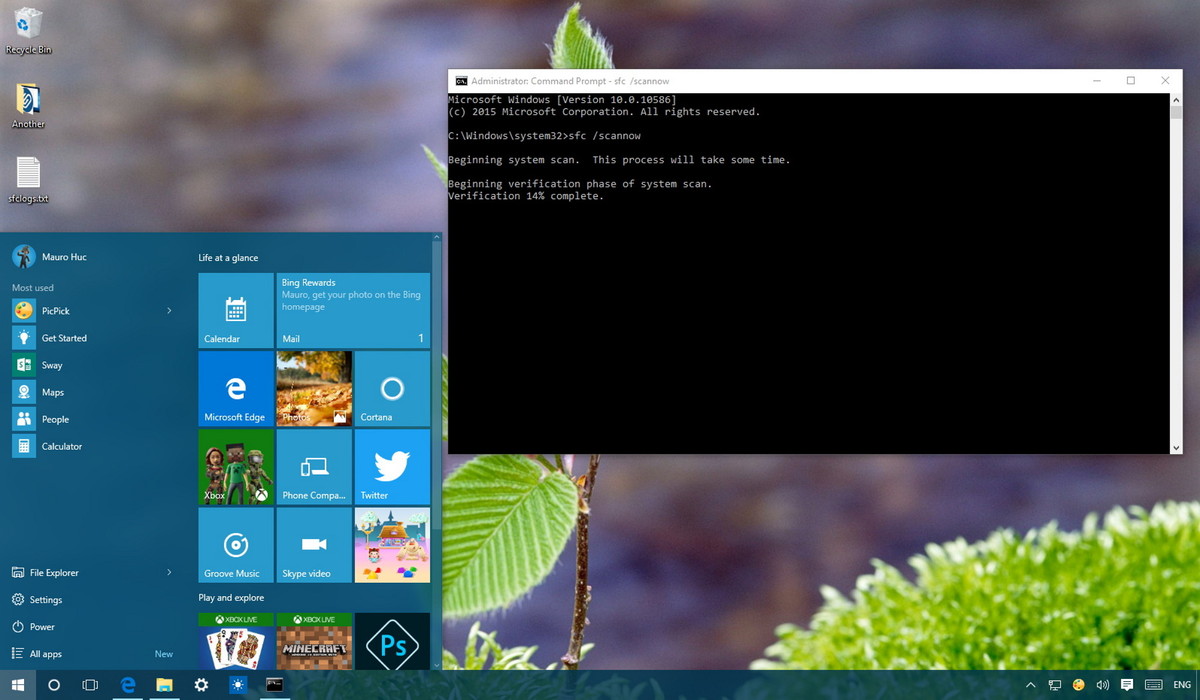
1. How to use SFC/scannow on Windows 10
1. Press the Windows + X key combination to open the Power User Menu and then select Command Prompt (Admin). The reason is that you have to run the SFC command under Admin rights.
2. In the Command Prompt window, enter the following command and press Enter:
sfc /scannow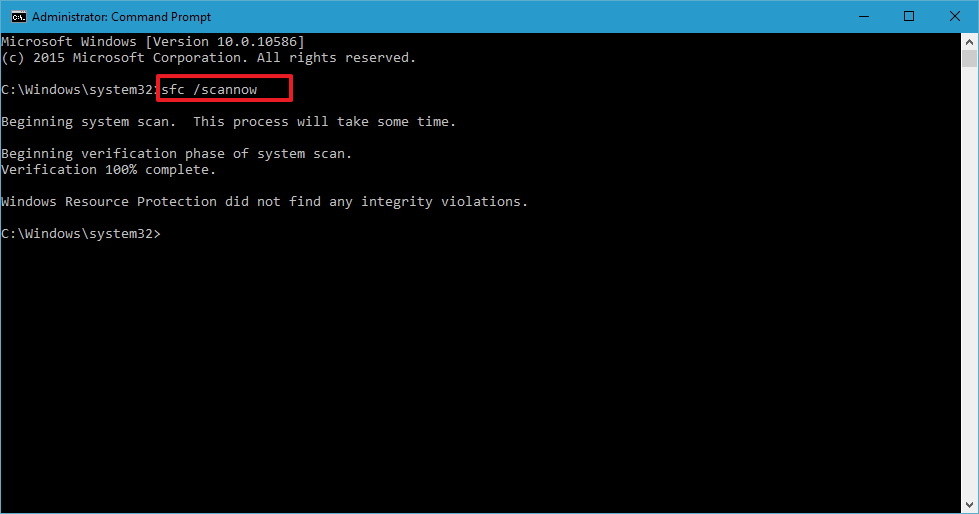
3. After the scan is complete, you will see one of the following messages on the screen:
• Windows Resource Protection did not find any integrity violations: There are no lost or corrupted files on your system.
• Windows Resource Protection could not perform the requested operation: If this message appears, it means that there is a problem during the scanning process and requires offline scanning.
• Windows Resource Protection found corrupt files and successfully repaired them. Details are included in the CBS.Log %WinDir%LogsCBSCBS.log: You’ll receive this message if SFC is able to fix the problem you’re having. You can now scroll through or view detailed information.
• Windows Resource Protection found corrupt files but was unable to fix some of them: Trong trường hợp này bạn phải khắc phục các file bị lỗi bằng tay.
2. Run SFC/Scannow on other drives
SFC/Scannow can also be used to check and repair non-system files on other drives, such as D: or an external hard drive, USB, SD card, or other storage media. To run a scan on such drives, you need to slightly modify the command as shown below. The rest of the process is the same as above.
sfc/scannow/offbootdir=Drive Name: /offwindir=Drive name:windows
3. View details of the SFC scan
To view the details of a System File Checker stored in the CBS.Log file, you must copy a readable copy to the Desktop:
1. Press Windows + X to open Menu Power User and select Command Prompt.
2. On Command Prompt window, type below command and press Enter:
findstr /c:"[SR]" %windir%LogsCBSCBS.log >"%userprofile%Desktopsfclogs.txt"
3.Open sfclogs.txt on the Desktop with Notepad. This file will contain all the details of the scanned system files and information about the files that cannot be repaired.

Note: SFC scan details are only available when scanning in Windows; they are not available when scanning offline in a command prompt.
If you must know what the SFC file cannot repair, use the Find function in the text application with the phrase “can not repair“. You can also use “repair” and “repaired” to see any files that have been repaired.

Use “corrupt” to detect damage (corruption) in different applications. If the file cannot be repaired easily, then you need to replace and remove it. This was displayed in the final status message: “Windows Resource Protection found corrupt files but was unable to fix some of them“.

4. Run SFC scan in Safe Mode
If you see the second status message during the system scan: “Windows Resource Protection could not perform the request’ted operation” then the SFC scan must be performed in Safe Mode. To access it, select “Change advanced startup options” from the Start menu.
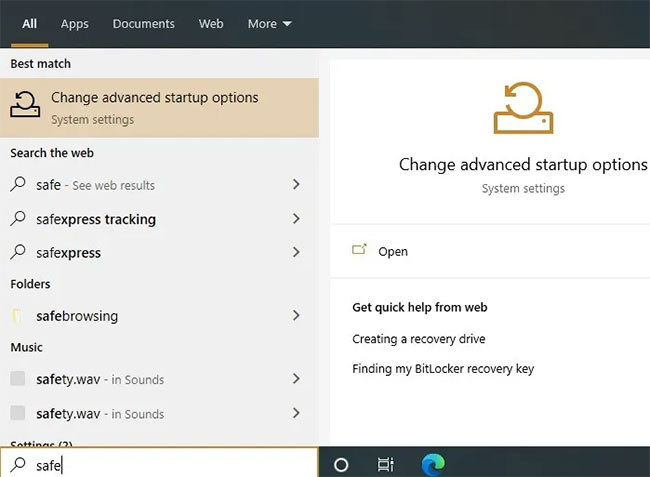
Select “Restart now” to start Windows 10 in Safe Mode.
A blue screen will appear. Using your keyboard’s arrow keys, select Troubleshoot > Advanced options, which will lead to the next screen below.
Select “Command Prompt” from the available options.
Sign in with your Windows user ID and password. It is better to use the Enter key to quickly navigate these screens.
Now, the Command Prompt screen displays against a blue background in Safe Mode. You can scan your system much faster here, and status verification and alerts don’t take long.

5. Offline system file scanning and repair on Windows 10
1. Press the Windows + I key combination to open the Settings application.
2. On the Settings interface, click Update & security.
3. Next, click on Recovery.
4. Under Advanced startup, click Restart now.
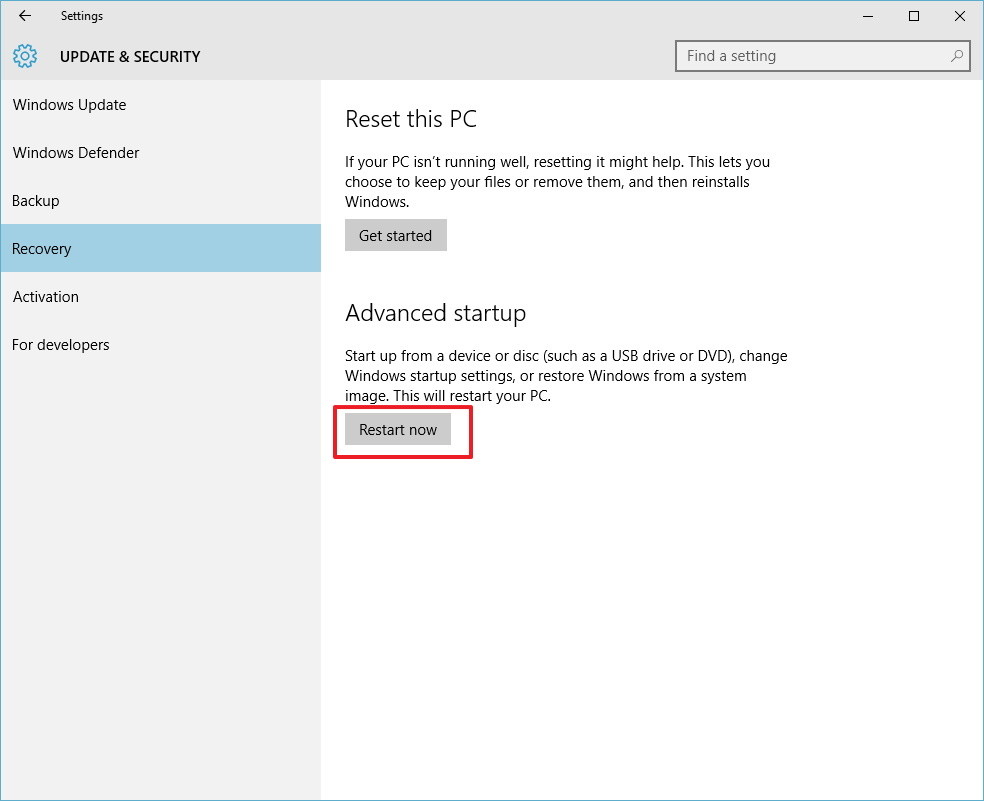
5. Click Troubleshoot.
6. Click Advanced options.
7. Click Command Prompt to boot your computer by using Command Prompt.
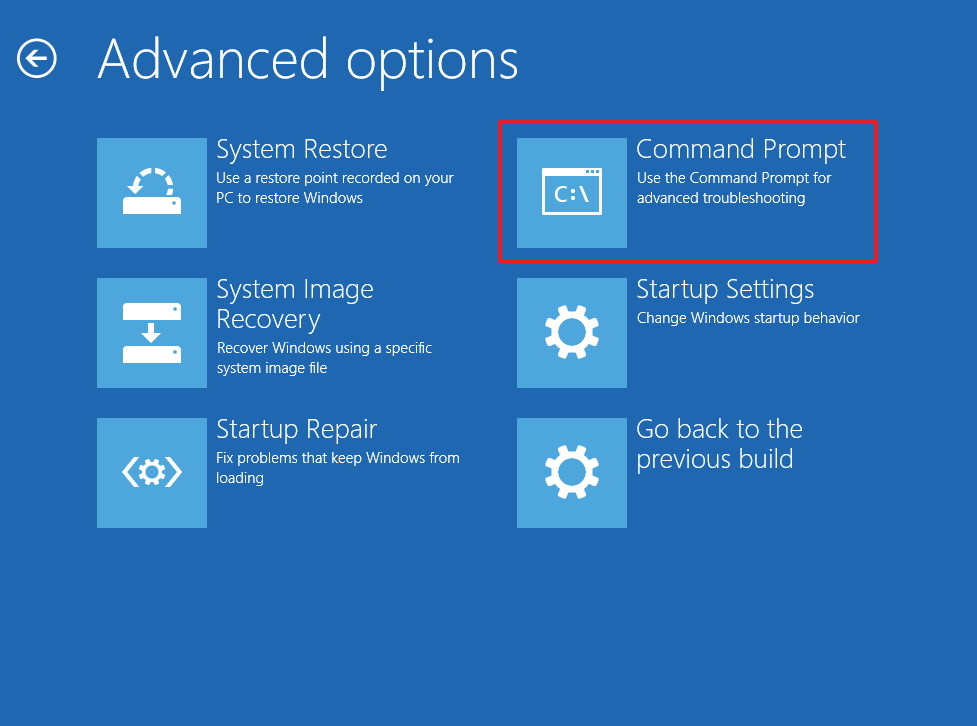
8. During the reboot, you will receive a prompt to enter your username and password to continue.
9. Whenever you need to run SFC outside of Windows, you must tell the utility exactly where the Windows installation files are.
In the Command Prompt window, enter the command below to let the utility understand the location of the Windows and System Reserved partitions:
wmic logicaldisk get deviceid, volumename, description
10. Enter the following command in the Command Prompt window and press Enter:
sfc /scannow /offbootdir=C: /offwindir=D:Windows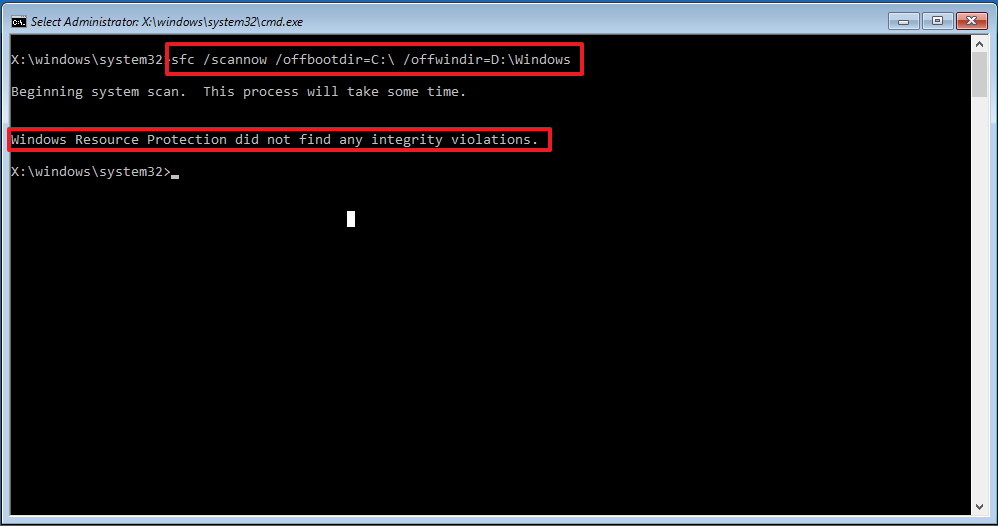
Note:
In the treen command, use /offboodir to convert the specific drive name of the System Reserved partition, in this case C, and /offwindir to convert the specific location of Windows files, in this case D:Windows.
11. After the scan is finished, close the Command Prompt window.
12. Click Continue to exit and return to Windows 10.
6. Fix system files on Windows 10 manually
If the System File Checker cannot fix one or more errors, you will have to manually fix these files.
Open the file sfclogs.txt to see which files are corrupted. Search for the location of the files and follow the steps below:
1. Press the Windows + X key combination to open the Power User Menu. Next, select Command Prompt (Admin).
2. In the Command Prompt window, enter the following command and press Enter:
takeown /f C:Path-and-File-NameNote:
Replace C:Path-and-File-Name with the corrupted path and filename. For example, C:WindowsSystem32appraiser.dll.
3. Allow access to corrupted files under Admin by entering the following command into the Command Prompt and then pressing Enter:
icacls C:Path-and-File-Name /Grant Administrators:F4. Replace the files which are in the asked section by copying the command below and then pressing Enter:
copy C:Path-SOURCE-and-File-Name C:Path-DESTINATION-and-File-NameNote:
In the above statement, replace C:Path-SOURCE-and-File-Name with the good path and filename, and replace C:Path-DESTINATION-and-File-Name with the destination path and name of the corrupted files.
Such as:
copy D:Filesappraiser.dll C:WindowsSystem32appraiser.dll5. Type Yes and press Enter to override to verify.
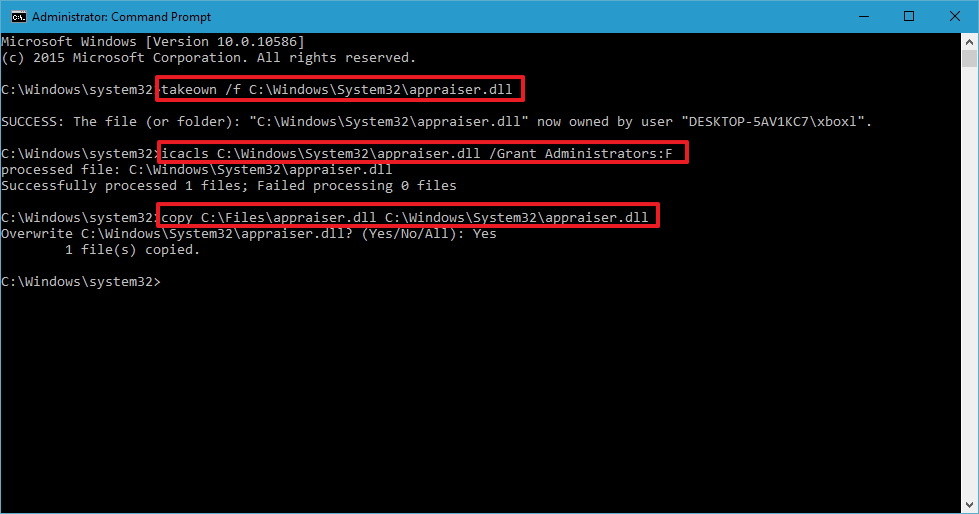
After replacing the files, you can enter the SFC/verifyonly command into the Command Prompt window and then press Enter to check the integrity of all files and identify which files are corrupted to fix.
Also, if you only want to fix certain files, you can check the integrity of each file by using the command:
sfc /VERIFYFILE=C:Path-and-File-NameFor example:
sfc /VERIFYFILE=C:WindowsSystem32kernel32.dllCheck out some more articles below:
- Your Windows 10 computer is slow to connect to the Internet, here’s how to fix it
- Enable Credential Guard to enhance Windows 10 security
- Clear the cache in Windows 10 to free up memory space
Good luck!



